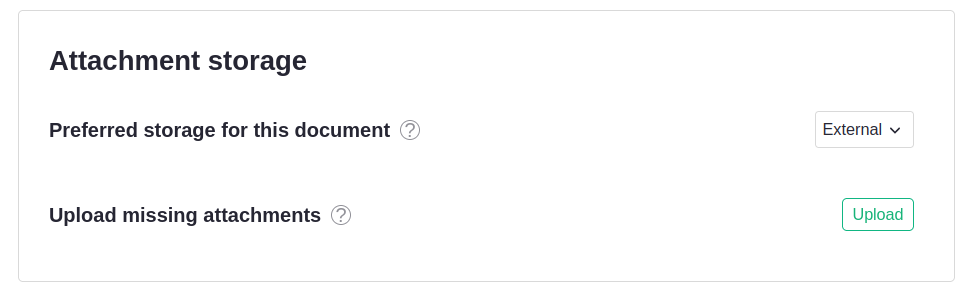Exporting#
Exporting a table#
If you want to export a table to another spreadsheet or database, you can export that table as either an XLSX file or a CSV, a common interchange format for data. To do this, open your document to the desired table or widget. Then click the three dot menu in the top right of the widget. Select either ‘Download as CSV’ or ‘Download as XLSX’.

Your browser will then download a file containing a header row naming your columns, excluding any hidden columns or filtered-out rows, followed by all the rows of data visible in the table.
Exporting attachments#
If you want to export all of the attachments from a document, click the share icon () on the top right of the screen and select ‘Download attachments…’.
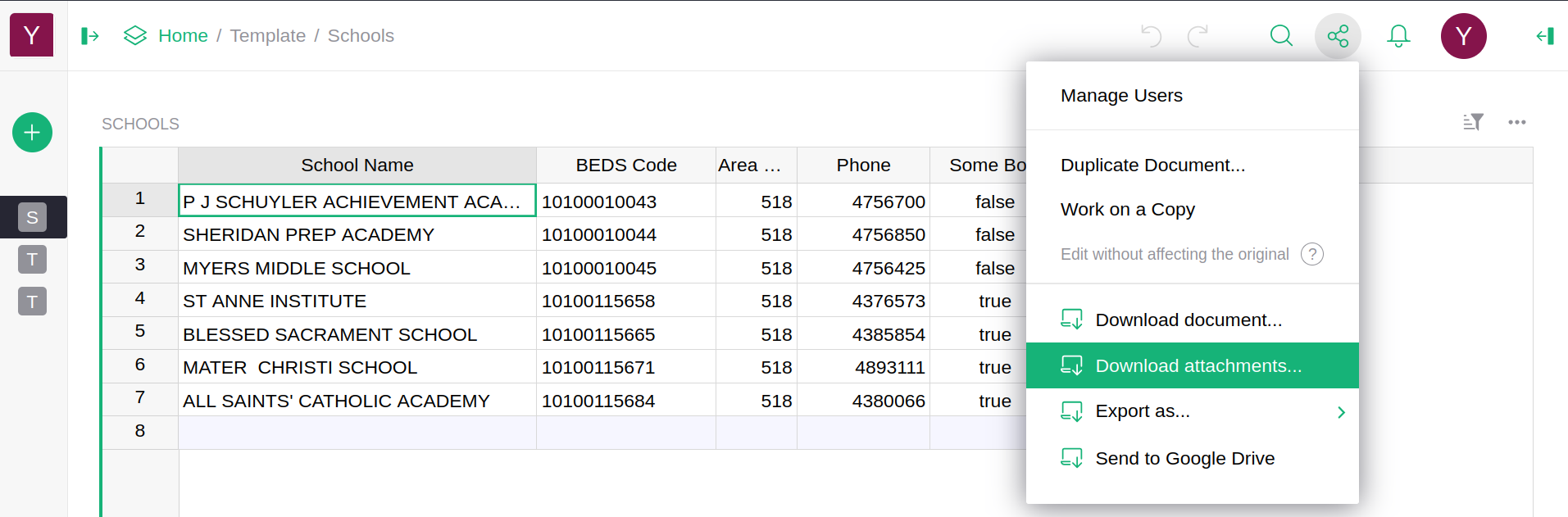
Select the desired format from the dropdown. .tar is recommended, as it can be used to
restore external attachments in re-uploaded documents.
However, .zip files are more commonly used and better supported by other software.
Your browser will then download an archive file in the selected format containing all of the document’s attachments.
Exporting a document#
If you want to export all tables to Excel format, click the share icon () on the top right of the screen and select ‘Export as…’ then ‘Microsoft Excel (.xlsx)’.
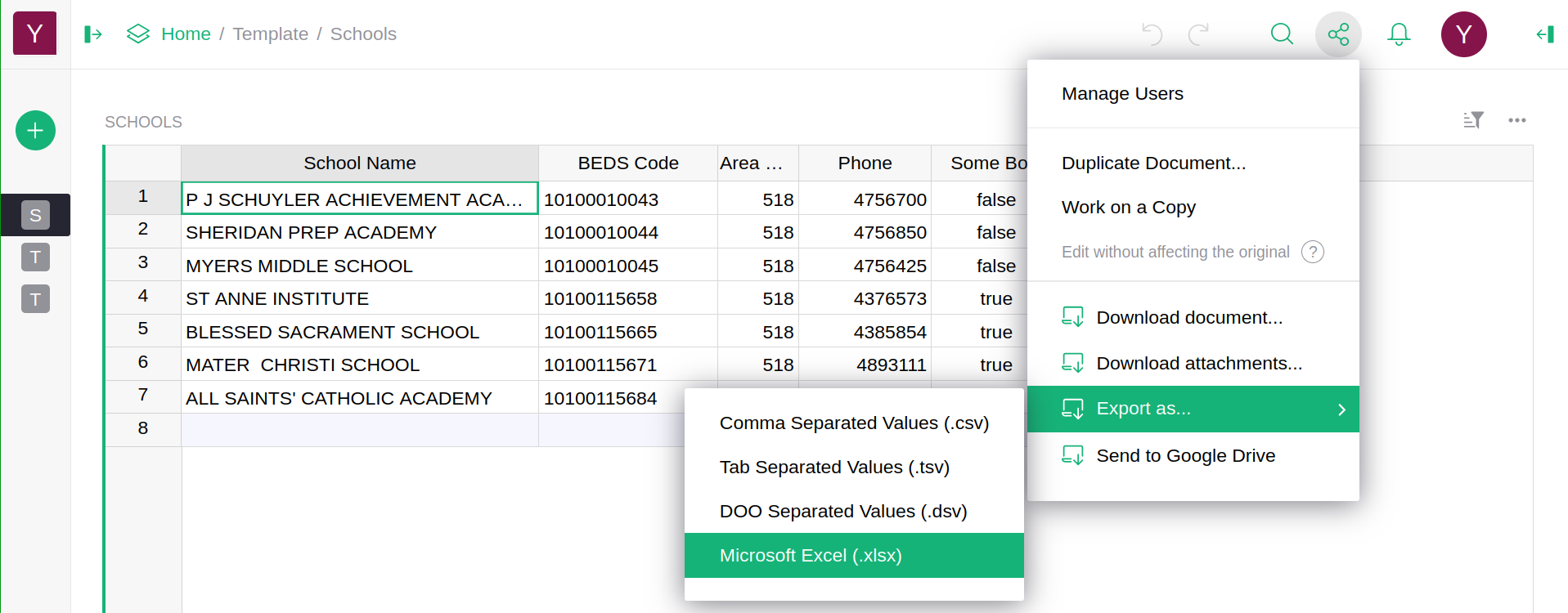
Your browser will then download an Excel file, where each table is a separate sheet containing all rows, without any filters applied. To use this option you need to have full read access for all tables in the document.
A note about ‘Export CSV’ in the sharing menu. When on a page with multiple page widgets, ‘Export CSV’ will export only the data in the currently-selected widget. To export all your data, use ‘Export XLSX’ or the ‘Download’ option which is explained below in backing up an entire document.
Sending to Google Drive#
If you want to export a document to Google Drive as a Google Sheet file, click the share icon () on the top right of the screen and select ‘Send to Google Drive’.
Grist will first ask you to log in to your Google Account (or use an account you already signed in) and then for permission to create a file in your Google Drive. Grist will be able to create new files and manage them but will not be able to access any other files in your drive.
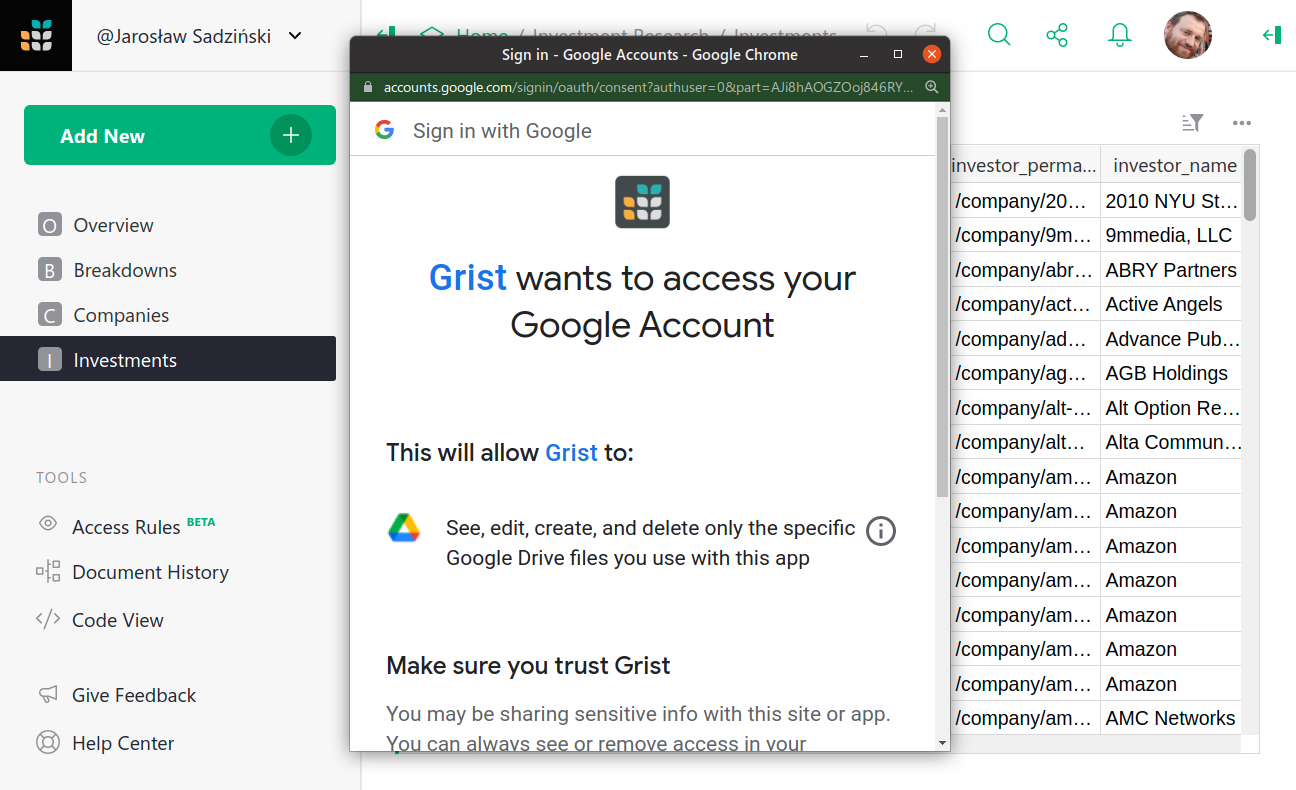
Once you accept the permission request, Grist will export your document to an Excel file and then save it in your Google Drive as a Google Sheet file. To use this option, you need to have full read access for all tables in a document.
Backing up an entire document#
Grist makes regular backups of documents automatically, as described in Automatic Backups. You can also make manual backups by saving copies of documents in your Grist account.
In addition, Grist documents can be downloaded in their entirety as an SQLite database
file with a .grist extension. SQLite is a popular database format.
The downloaded file will contain all your tabular data, any attached
files within those tables, metadata about your tables, pages, and
widgets, and a history of recent modifications of the document. It
will not contain information about who the document is shared with.
To download a Grist document, click the share icon () on the top right of the screen, and select ‘Download…’.
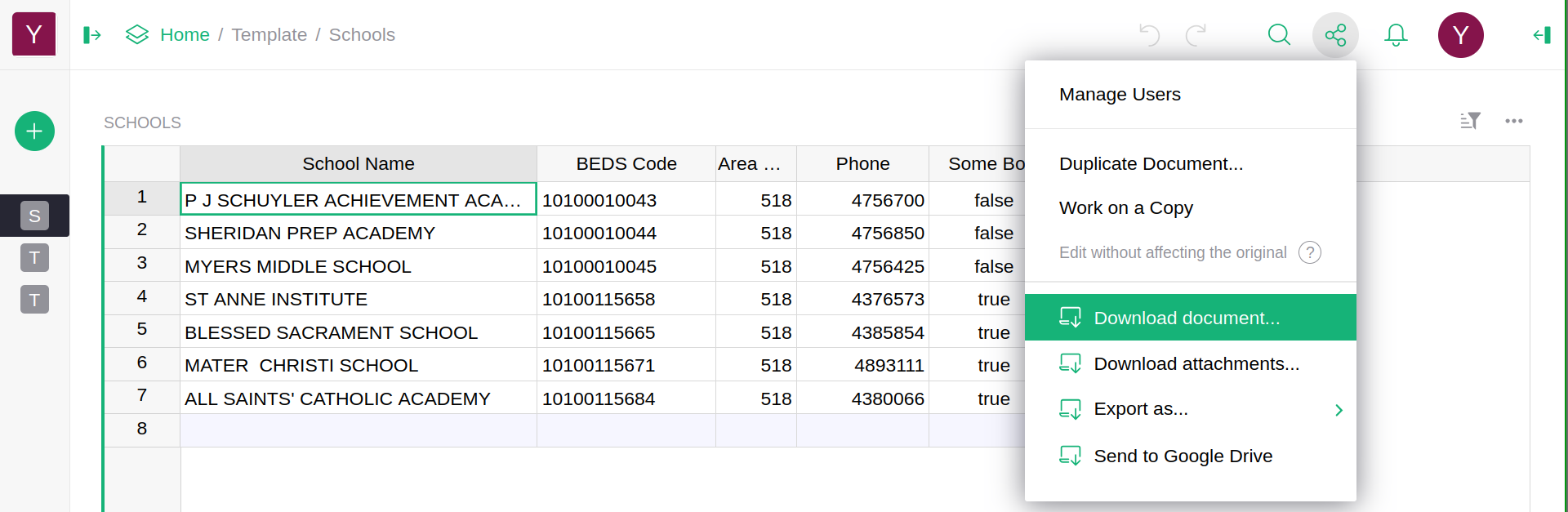
Grist documents that use external attachments won’t contain any attached files when downloaded. The attached files can be downloaded separately and restored later.
Restoring from backup#
A downloaded .grist file can be uploaded again to provide an exact copy of the
original. To upload the file, open the team or personal site where
you want to place it, and optionally select also a workspace.
Then click on ‘Add New’ in the top left, and select ‘Import document’.
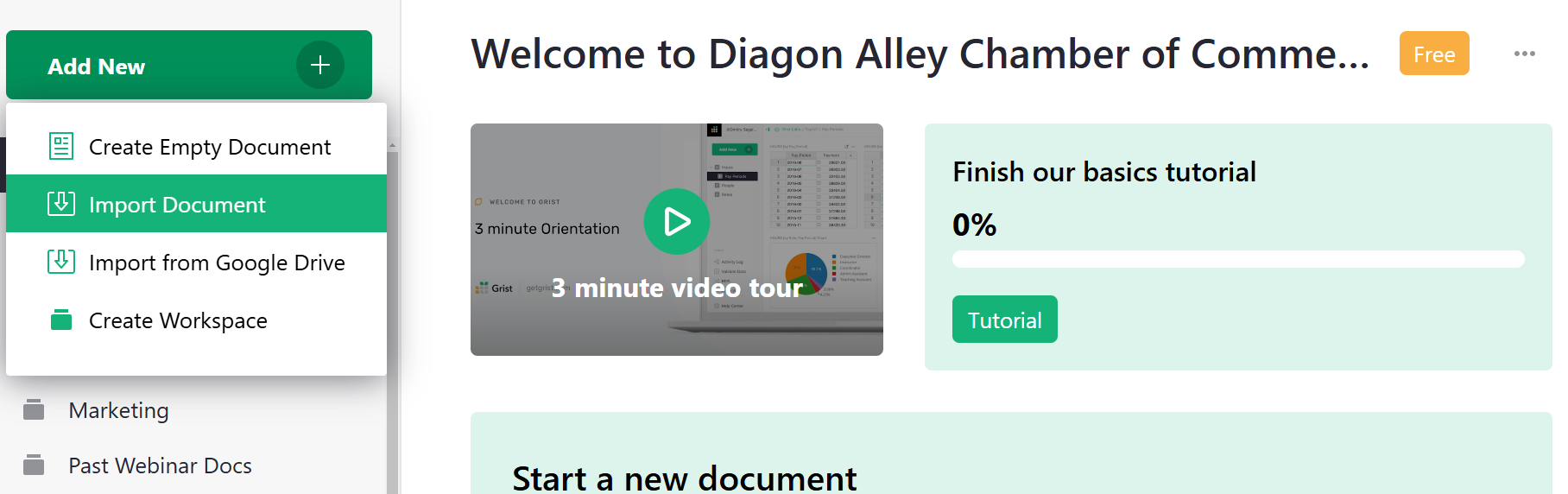
You may also import CSV and Excel files as new Grist documents this way.
Restoring external attachments#
When a document using external attachments is restored from backup,
the attachments won’t be present in the restored document.
This is because the attachments aren’t included in the .grist file.
The attachments can be restored by uploading an exported .tar file containing the attachments.
This is done on the document’s settings page, through the ‘Upload missing attachments’ option.
Only the document’s owner can restore attachments.